هیچ محصولی در سبد خرید نیست.
نحوه اتصال هدفون بلوتوث به کامپیوتر

اتصال هدفون بلوتوث به کامپیوتر یک راه بینظیر و راحت برای لذت بردن از صدای بیسیم است. با ایجاد یک پیوند بیسیم بین رایانه و هدفون، کاربران میتوانند از آزادی حرکت در حین گوش دادن به موسیقی، تماشای فیلم یا شرکت در جلسات مجازی لذت ببرند. این فرآیند معمولاً شامل فعال کردن بلوتوث در رایانه، قرار دادن هدفون در حالت جفتسازی و سپس انتخاب هدفون از لیست دستگاههای موجود است.
پس از اتمام کار، رایانه و هدفون یک اتصال پایدار برقرار میکنند و یک تجربه صوتی فراگیر و بدون پیچیدگی را ارائه میدهند. در این مقاله از کامیتل شاپ به بررسی نحوه اتصال هدفون بلوتوث به کامپیوتر خواهیم پرداخت. همچنین امکان خرید انواع هدفون و هدست در فروشگاه ما وجود دارد.
مطلب پیشنهادی: برای اینکه بدانید، چگونه صدای هدفون یا هندزفری خود را زیاد کنید، وارد مقاله نحوه افزایش صدای هندزفری شوید.
اتصال هدفون بلوتوث به کامپیوتر در ویندوز 10
اتصال هدفون بلوتوث به کامپیوتر در ویندوز 10، یک فرآیند ساده است. در ادامه به راهنمای کلی از آن میپردازیم.

بلوتوث را روشن کنید
مطمئن شوید که رایانه شما دارای قابلیت بلوتوث برای اتصال هدفون یا هندزفری بلوتوثی به آن است، و سپس ویژگی بلوتوث را روشن کنید. معمولاً میتوانید این کار را با کلیک بر روی نماد “Action Center” در نوار وظیفه و انتخاب نماد بلوتوث برای فعال کردن آن انجام دهید.
هدفون را در حالت اتصال قرار دهید
هدفون بلوتوث خود را روشن کنید. روش دقیق ممکن است بسته به مدل هدفون متفاوت باشد، اما معمولاً شامل فشار دادن و نگه داشتن یک دکمه خاص یا ترکیبی از دکمهها است، تا زمانی که چراغ LED روی هدفون شروع به چشمک زدن کند.
تنظیمات بلوتوث را باز کنید
به منوی استارت بروید، سپس روی “تنظیمات” (نماد چرخ دنده) کلیک کنید. در پنجره تنظیمات، “Devices” را انتخاب کنید.
مطلب پیشنهادی: مقاله حل مشکل تاخیر صدا در هدفون بلوتوثی میتواند یک راهحل عالی در برطرف کردن چالش تاخیر صدا، باشد.
افزودن دستگاه بلوتوث
در تنظیمات دستگاهها، روی تب “Bluetooth & other devices” کلیک کنید. در بخش «بلوتوث»، مطمئن شوید که کلید «روشن» شده است. پس از آن، بر روی «اضافه کردن بلوتوث یا دستگاه دیگر» کلیک کنید.
هدفون را متصل کنید
در پنجره «Add a device»، «بلوتوث» را انتخاب کنید. در این بخش ویندوز شروع به جستجو برای دستگاههای بلوتوث نزدیک میکند. هنگامی که هدفون شما در لیست ظاهر شد، روی آنها کلیک کنید تا فرآیند اتصال آغاز شود.
فرایند اتصال را تکمیل کنید
برای تکمیل فرآیند اتصال، هر فرمان روی صفحه را دنبال کنید. پس از انجام موفقیتآمیز اتصال، پیامی مبنی بر تایید اتصال مشاهده خواهید کرد.
تنظیم هدفون به عنوان خروجی صوتی پیشفرض (اختیاری)
برای اطمینان از اینکه صدا به هدفون بلوتوث هدایت میشود، روی نماد صدا در نوار وظیفه کلیک راست کنید، “Open Sound settings” را انتخاب کنید و هدفون خود را در بخش “خروجی” انتخاب کنید.
هدفون بلوتوث اکنون با موفقیت به رایانه ویندوز 10 شما متصل شده است و میتوانید از پخش صدا بدون نیاز به سیم لذت ببرید. به یاد داشته باشید، ممکن است مراحل بر اساس هدفون بلوتوث خاص و نسخه ویندوز شما کمی متفاوت باشد، اما روند کلی مشابه است.

مطلب پیشنهادی: آموزش جامع ریست کردن هندزفری بلوتوثی
اتصال هدفون بلوتوث به کامپیوتر در ویندوز 7
در اتصال هدفون بلوتوث به کامپیوتر در ویندوز 7 چند مرحله ساده وجود دارد که در مطالب زیر به آن میپردازیم.
سازگاری بلوتوث را بررسی کنید
در زمان اتصال هدفون بلوتوث به کامپیوتر مطمئن شوید که رایانه شما دارای عملکرد بلوتوث داخلی است یا یک آداپتور بلوتوث نصب کنید.
بلوتوث را روشن کنید
اگر رایانه شما دارای بلوتوث است، آن را با کلیک بر روی دکمه “Start”، رفتن به “Control Panel” و سپس کلیک بر روی “Hardware and Sound” فعال کنید. در این بخشDevices and Printers»، Bluetooth Devices» را انتخاب کنید و مطمئن شوید بلوتوث روشن است.
هدفون را در حالت اتصال قرار دهید
منظور از هدفون بلوتوث را در حالت اتصال قرار دهید این است که معمولاً میتوانید با فشار دادن و نگه داشتن یک دکمه خاص یا ترکیبی از دکمهها استفاده نمایید، تا زمانی که چراغ LED روی هدفون شروع به چشمک زدن کند.
افزودن دستگاه بلوتوث
روی نماد بلوتوث در سینی سیستم (نزدیک ساعت) کلیک راست کرده و “Add a device” را انتخاب کنید. در این زمان ویندوز شروع به جستجو برای دستگاههای بلوتوث نزدیک میکند.
جفت کردن هدفون
وقتی هدفون شما در لیست دستگاههای موجود ظاهر شد، روی آنها کلیک کنید تا فرآیند اتصال آغاز شود.
تکمیل شدن فرایند اتصال
برای تکمیل فرآیند اتصال، هر فرمان روی صفحه را دنبال کنید. پس از اینکه فرایند اتصال با موفقیت انجام شد، پیامی مبنی بر تایید اتصال هدفون بلوتوث به کامپیوتر را مشاهده خواهید کرد.
تنظیم هدفون به عنوان خروجی صوتی پیشفرض (اختیاری)
برای اطمینان از اینکه صدا به هدفون بلوتوث هدایت میشود، روی نماد صدا کلیک راست نمایید. ” Playback devices” را انتخاب کنید و هدفون خود را به عنوان دستگاه پیش فرض در نظر بگیرید.
هدفون بلوتوث شما اکنون با موفقیت به رایانه ویندوز 7 شما متصل شده است و میتوانید از پخش بیسیم صدا لذت ببرید. شایان ذکر است که رابط بلوتوث ویندوز 7 بسته به سازنده آداپتور بلوتوث شما یا سختافزار بلوتوث داخلی ممکن است کمی متفاوت باشد.

نحوه حل مشکل اتصال هدفون بلوتوث به کامپیوتر ویندوز 7, 8 و 10
برای حل مشکل اتصال هدفون بلوتوث به کامپیوتر در ویندوز 7، 8 و 10 مراحل زیر را دنبال کنید:
سازگاری بلوتوث را بررسی کنید
مطمئن شوید که رایانه شما دارای عملکرد بلوتوث داخلی یا یک آداپتور بلوتوث خارجی نصب شده است. برای ویندوز 7 و 8، به “کنترل پنل” بروید، روی “Hardware and Sound” کلیک کنید و سپس “Bluetooth Devices” را انتخاب کنید تا بررسی کنید که آیا بلوتوث فعال است یا خیر. در ویندوز 10، روی دکمه «Start» کلیک کنید، به «تنظیمات» و سپس «Devices» بروید و بخش «Bluetooth other devices» را علامت بزنید.
مطلب پیشنهادی: در صورتی که برای گوش دادن به موسیقی نیاز به یک هندزفری بلوتوثی با کیفیت دارید، مقاله بهترین هندزفری برای موسیقی + معرفی 7 مدل را مطالعه کنید.
فرآیند اتصال
هدفون بلوتوث خود را با پیروی از دستورالعملهای سازنده در حالت اتصال قرار دهید. هنگامی که در حالت اتصال قرار گرفتید، تنظیمات بلوتوث را در رایانه خود باز کنید. برای ویندوز 7، روی نماد بلوتوث در سینی سیستم کلیک راست کرده، «Add a device» را انتخاب کنید و هدفون خود را از لیست انتخاب کنید.
در ویندوز 8 و 10، روی «Bluetooth & other devices» در منوی تنظیمات کلیک کنید، سپس «Add Bluetooth or other device» را انتخاب کنید و هدفون خود را انتخاب کنید. برای تکمیل فرآیند اتصال، هر فرمان روی صفحه را دنبال کنید. اگر با مشکل مواجه شدید، سعی کنید درایورهای بلوتوث رایانه خود را به روز کنید یا خدمات بلوتوث را در بخش مدیریت دستگاه مجددا راهاندازی کنید.
با تأیید دقیق سازگاری و پیروی از فرآیند اتصال صحیح، میتوانید اکثر مشکلات اتصال هدفون بلوتوث را در رایانههای Windows 7، 8 و 10 عیبیابی کنید و از تجربه صدای بیسیم روانتر و لذتبخشتر اطمینان حاصل کنید.
نحوه اتصال هدفون بلوتوث به کامپیوتر ویندوز 11
جهت اتصال هدفون بلوتوث به کامپیوتر ویندوز 11 ابتدا باید بررسی کنید که سیستم شما از قابلیت بلوتوث پشتیبانی می کند، از طرفی بلوتوث باید روشن باشد که به این منظور، میتوانید به تنظیمات Settings لپ تاپ یا کامپیوتر خود مراجعه کنید:
Start > Settings > Bluetooth & devices
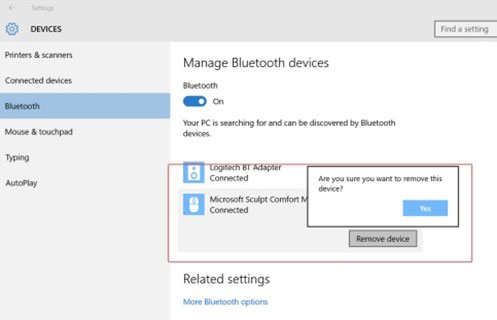 همچنین جهت وارد شدن به تنظیمات بلوتوث و روشن کردن آن در سیستم خود، میتوانید بر نماد پیکانی که در قسمت سایدبار ویندوز (پایین سمت راست) وجود دارد، کلیک کنید تا نماد بلوتوث مشاهده شود. سپس Open Settings را باز کنید تا وارد صفحه Bluetooth & Devices شوید و گزینه On را جهت فعالسازی بلوتوث بزنید.
همچنین جهت وارد شدن به تنظیمات بلوتوث و روشن کردن آن در سیستم خود، میتوانید بر نماد پیکانی که در قسمت سایدبار ویندوز (پایین سمت راست) وجود دارد، کلیک کنید تا نماد بلوتوث مشاهده شود. سپس Open Settings را باز کنید تا وارد صفحه Bluetooth & Devices شوید و گزینه On را جهت فعالسازی بلوتوث بزنید.
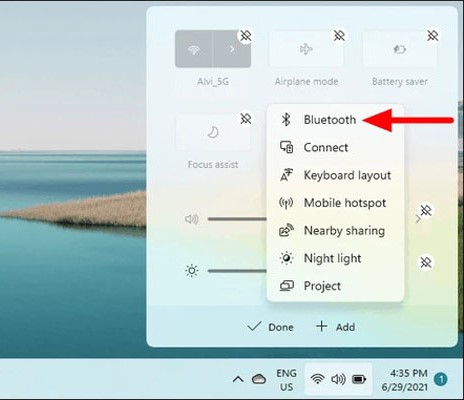
حال جهت وصل شدن هدفون بلوتوثی به کامیپوتر ویندوز 11 باید مراحل زیر را انجام دهید:
- پس از وارد شدن به صفحه Bluetooth & devices گزینه Add Device را بزنید. با این گزینه، شما میتوانید هدفون خود را به جمع دستگاههایی که میتوانند به بلوتوث کامپیوتر شما وصل شوند، اضافه کنید. تنها کافی است، روی اسم هدفونتان که در ابن صفحه نمایش داده شده است، جهت جفتسازی با بلوتوث کامیپوتر، کلیک کنید.
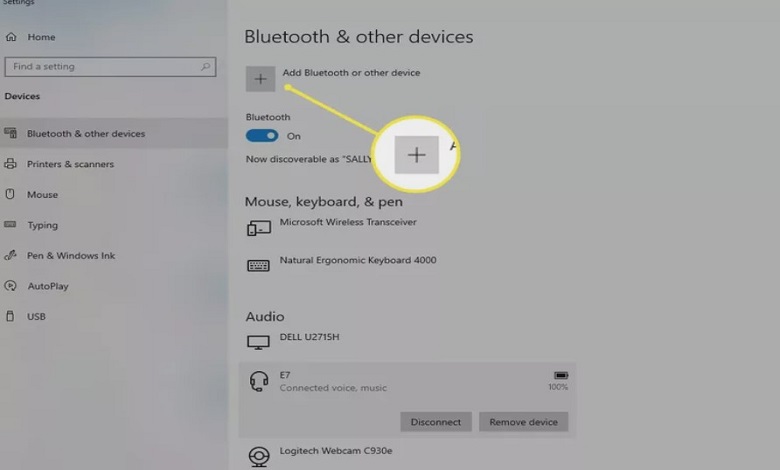
- با وصل شدن هدفون بلوتوثی به کامپیوتر، عبارت device is connected نمایش داده میشود.
- پس از آن، تنها کافی است، تنظیمات صدای اسپیکر را انجام داده و از آن استفاده کنید.
سوالات متداول اتصال هدفون بلوتوث به کامپیوتر
چرا هدفون بلوتوث به کامپیوتر متصل نمیشود؟
در گام اول مطمئن شوید که دستگاه شما روشن است، شارژ شده یا باتریهای آن سالم میباشد و برای رایانه مناسب است. سپس دستگاه بلوتوث خود را خاموش کنید، چند ثانیه صبر کنید، سپس دوباره آن را روشن کنید. مطمئن شوید که دستگاه بلوتوث شما در محدوده مورد نظر است.
چگونه هدفون اندروید را به رایانه متصل کنیم؟
از نوار جستجوی ویندوز، «Device Manager» را تایپ کنید، روی آن کلیک کنید تا باز شود، دستگاههای موجود در لیست را به پایین اسکرول کنید. اگر گزینه بلوتوث برای شما نمایان شد، یعنی هدفون بلوتوث به رایانه متصل شده است.

سخن پایانی اتصال هدفون بلوتوث به کامپیوتر
دنیای ناگفته اتصال هدفون بلوتوث به کامپیوتر، رقص پیروزی و مصیبت است. این تکنولوژی، جذابیت آزادی بیسیم را ارائه میدهد، اما پیچیدگیهای پنهان آن میتواند حتی افراد باهوش را در فناوری ناامید کند. تفاوتهای ظریف سازگاری و مشکلات آن اغلب بیپاسخ باقی میمانند، در حالی که لحظات اتصال یکپارچه لذت واقعی را به ارمغان میآورد. وقتی کاربران در هزارتوی تنظیمات و بهروزرسانیهای سختافزار حرکت میکنند و به دنبال هماهنگی دستنیافتنی یک تجربه صوتی بدون سیم و یکپارچه هستند، این تنظیمات به کمک آنها میآید.
kamitelshop






























برای نوشتن دیدگاه باید وارد بشوید.