هیچ محصولی در سبد خرید نیست.
راهنمای تنظیمات مودم تی پی لینک

نحوه تنظیمات مودم تی پی لینک همیشه برای دارندگان این محصول سوالی رایج بوده است. برای استفاده از این محصول شما نیاز به آموزش تنظیمات مودم تی پی لینک خواهید داشت. شما برای این تنظیمات نیاز است مراحلی را طی کنید و کانفیگ مودم تی پی لینک را به درستی انجام دهید.
داشتن بهترین عملکرد مودم TP-link شما باید تنظیماتش را به شکل صحیح انجام دهید. شما باید نکات آموزشی را به دقت مطالعه و سپس اجرا کنید. در این مقاله از کامیتل شاپ سعی شده تا راهنمای کاملی از تنظیمات مودم تی پی لینک با گوشی و هر دستگاه دیگری به شما داده شود. همچنین اگر قصد خرید مودم Adsl را دارید، فروشگاه ما میتواند انتخاب مناسبی برای شما باشد.
معرفی مودم تی پی لینک ( TP-LINK )
از زمانی که اینترنت ADSL وارد بازار شده است، مودمهای تی پی لینک جز اولین مودمهای کارآمد به بازار عرضه شده است. به دلیل اینکه اینترنت از همان زمان ورود جذابیت داشت، تهیه مودم مناسب و تنظیمات مودم نیز دارای اهمیت شد. به همان صورت از هر کارشناسی در مورد مودم با کیفیت سوال کنید، حتما برند تی پی لینک را به شما معرفی میکند.
مودمهای TP-LINK تمام تمرکز خود را روی برطرف کردن نیاز مشتری خود کرده است. البته باید گفت قیمت مودم تی پی لینک بسیار رقابتی بوده و به راحتی از هر فروشگاهی قابل تهیه است. البته باید گفت تنظیمات مودم تی پی لینک مخابرات و هر اپراتور Adsl فعال در سطح کشور کار زیاد پیچیدهای نیست و با چند کلیک قابل اجرا است.
در صورتی که جهت عیبیابی مودم خود، به راهنما و آموزشهای نیاز دارید، پیشنهاد میکنیم که به صفحه روش های عیب یابی مودم مراجعه کنید.
آشنایی با چراغ پنل مودم تی پی لینک
در روی مودم علامتهای انحصاری و اشکالی وجود دارد که هر کدام نمایانگر وضعیتی است که در زیر به آنها اشاره میکنیم:
- چراغ پاور: این چراغ نشان دهنده اتصال برق به دستگاه است
- چراغ ای دی اس ال: نشان دهنده اینکه دستگاه به Adsl دسترسی دارد یا خیر
- چراغ اینترنت: نشان دهنده این است که تمام اتصالات به درستی انجام شده است
- چراغ وای فای یا وایرلس: نشان دهنده امکان وصل شدن دستگاههای دیگر به مودم با نام کاربری و رمز عبور اختصاصی است
- چراغ WPS: اتصال بدون نام کاربری و رمز عبور به مودم ای دی اس ال
- چراغ LAN: اتصال مودم به دستگاه به وسیله کابل شبکه
اگر به دنبال یک مودم همراه خوب و با کیفیت هستید، که آنتن دهی مناسبی داشته باشد، پیشنهاد میکنیم که به صفحه خرید مودم همراه مراجعه کرده و با بررسی انواع مودم همراه، اقدام به خرید گجت ایدهآل خوئد نمایید.
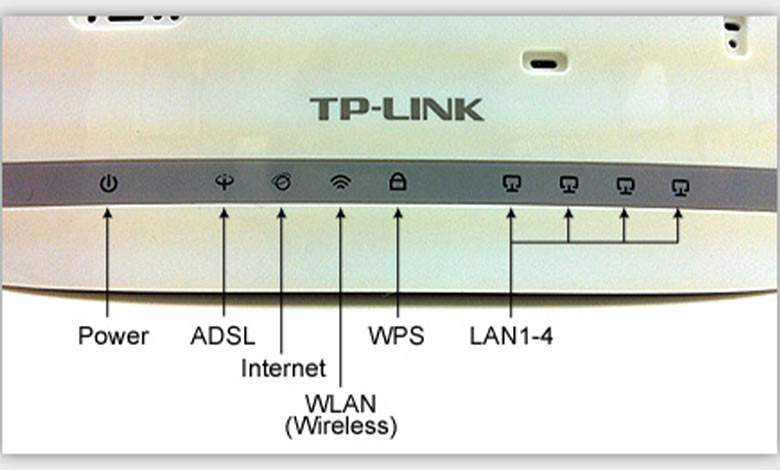
نحوه ورود به سایت تنظیمات مودم تی پی لینک
ابتدا با کابل یا شبکه وای فای دستگاه خود را به مودم متصل کنید. مرورگر اینترنتی خود را در گوشی یا کامپیوتر و یا هر دستگاه دیگر متصل باز کنید. توصیه میشود از مرورگر کروم برای این کار استفاده کنید. در قسمت ورود دامنه 192.168.1.1 را وارد کنید و سپس به صفحه تنظیمات مودم هدایت خواهید شد. برای ورود، شما به رمز تنظیمات مودم تی پی لینک خواهید داشت که به صورت پیش فرض هم نام کاربری و هم رمز عبور admin است و همه با حروف کوچک است. شما پس از این کار به صفحه تنظیمات مودم هدایت خواهید شد.
ما در کامیتل شاپ، علاوه بر داشتن صفحه تنظیمات مودم تی پی لینک، یک صفحه تحت عنوان تنظیمات مودم دی لینک نیز داریم که با مراجعه به این صفحه، میتوانید راحتتر با مودم دی لینک خود کار کنید.
ورود به تنظیمات مودم tp link با گوشی
برای ورود به تنظیمات مودم تی پی لینک با گوشی باید مراحل زیر را دنبال کنید:
- در وهله اول، باید مودم را به وسیله یک کابل شبکه، به کامپیوتر وصل کرده و سپس مودم را روشن کنید.
- در دومین مرحله از تنظیمات مودم تی پی لینک با گوشی، مرورگر خود را باز کرده و آدرس192.168.1.1 را در بخش آدرس صفحه، درج کنید و enter را بزنید. وارد شدن به این آدرس، با هر مرورگری امکانپذیر است.
- در مرحله سوم، باید username و password را وارد کنید که به منظور اینکار، توصیه میکنیم که هر دو باکس را با کلمه admin پر کنید.
- در مرحله بعدی، وارد بخش Quick Start میشوید که باید Next را بزنید.
- در مرحله پنجم، نوبت به انتخاب کشور و محل زندگیتان میرسد که در نوار Region و Time zone باید این اطلاعات درج شود.
- در مرحله ششم، نواری تحت انواع Type به شما نمایش داده میشود که نشاندهنده نوع اتصال شما است که باید به ADSL _ TPG تبدیل شود. با تغییر Type، دیگر تنظیمات، به صورت خودکار تنظیم میشوند.
- در مرحله هفتم، نبوت به انتخاب یک username و password مناسب و قوی برای مودمتان میرسد. سعی کنید به منظور عدم هک شدن مودم خود، نام کاربری و رمز ورود مودم را به هرکسی نگویید. پس از پر کردن این دو گزینه، گزینه next را کلیک کنید. پس از آن، صفحه دیگری برای شما باز خواهد شد که در این بخش، تنها کافی است، مجددا گزینه next را کلیک کنید.
- در مرحله هشتم، صفحهای برای شما باز میشود که نشاندهنده تنظیمات پیشفرض مودم، طبق تغییراتی که شما اعمال کردهاید، است. همچنین این امکان برای شما وجود دارد تا تنظمیات را تغییر دهید. طی این فرایند، یک کادر تحت عنوان WiFi SSID وجود دارد. یک گزینه تحت عنوان WiFi-XXXX در این کادر وجود دارد که باید آن را انتخاب کنید. شاید بگویید XXXX چیست؟ این کد زیر مودم شما درج شده است. همچنین رمز وای فای یا WiFi Password در زیر مودم درج شده است که باید آن در کادر Password وارد کنید.
- در آخرین مرحله از ورود به تنظیمات مودم تی پی لینک با گوشی، به اینترنت وصل شدهاید و میتوانید به راحتی از آن استفاده کنید.
این نکته را در نظر داشته باشید که مراحل تنظیمات مودم تی پی لینک بسیار مشابه با مراحل دیگر مودمها مانند یوتل است؛ اگر از مودم یوتل استفاده میکنید، برای آشنایی با نحوه نصب و راه اندازی تنظیمات مودم یوتل، میتوانید به مجله کامیتل شاپ مراجعه کنید.
نحوه کانفیگ مودم تی پی لینک
پس از ورود به تنظیمات مودم با گوشی و یا هر دستگاه دیگری، حالا شما باید settings مورد نظر خود را وارد کنید. این تنظیمات پیچیدگی خاصی ندارد و به راحتی قابل اجرا است.
- در گام نخست روی Quick Start یکبار کلیک میکنیم و سپس گزینه Next را انتخاب میکنیم.
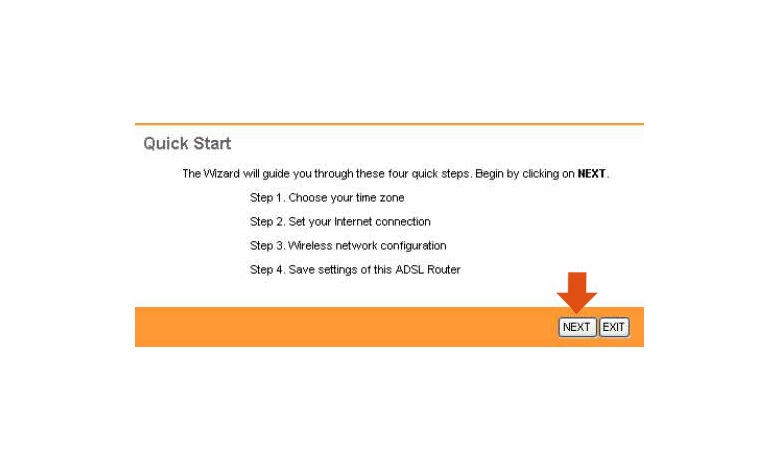
- موقعیت مکانی خود را روی تهران مشخص کرده و گزینه بعدی را بزنید.
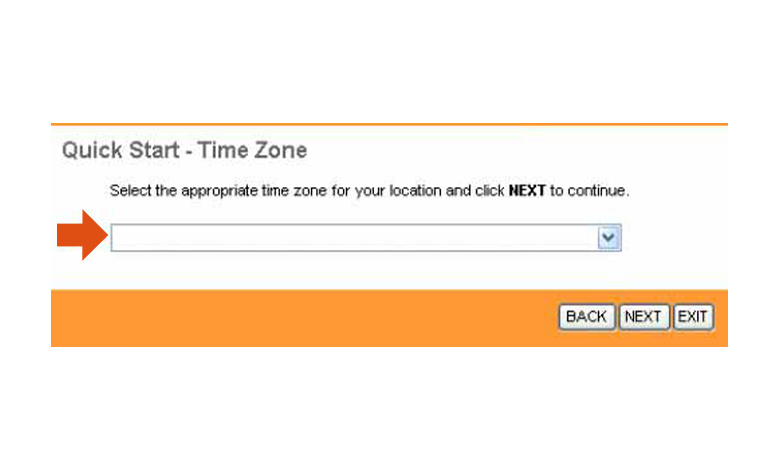
- در صفحه بعدی باید عبارات PPPoE/PPPoA را انتخاب کنید و گزینه بعدی را بزنید.
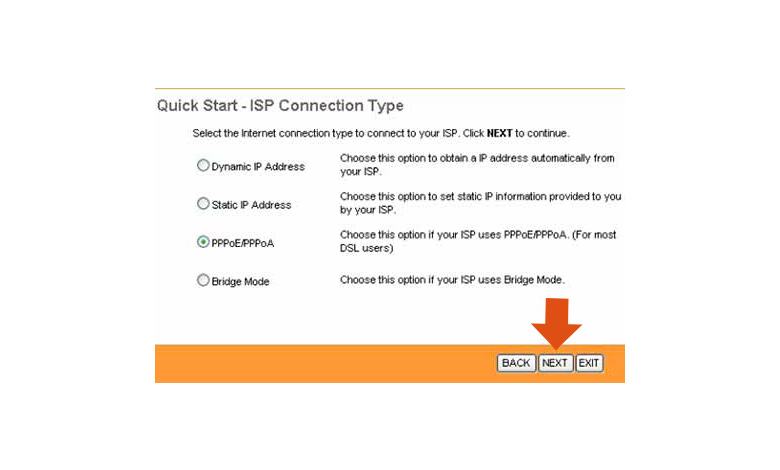
- در صفحه جدیدی که برای شما باز میشود، باید اطلاعات اپراتور ارائه دهنده اینترنت به شما وارد شود. این اطلاعات را میتوانید به صورت تلفنی یا مکتوب در یافت کنید. ابتدا نام کاربری و رمز عبور ارائه شده توسط شرکت را وارد کنید و سپس شمارههای VPI و VCI را به صورت درست وارد کنید و به صفحه بعدی بروید.
- صفحه جدیدی باز میشود که Authentication Type را روی WPA 2 PSK بگذارید و سپس Encryption را روی AES قرار دهید. در بخش Pre-Shared Key، رم%B
کامیتل شاپ





























