هیچ محصولی در سبد خرید نیست.
مراحل کانفیگ و تنظیمات مودم یوتل

مودم یوتل (U.TEL) یکی از ابزارهای حیاتی برای اتصال به اینترنت و ایجاد یک شبکه ارتباطی است که در زندگی مدرن امروزی، کاربرد گستردهای دارد. تنظیمات مودم یوتل بسیار مهم هستند و باید بعد از خرید مودم یا ریست نمودن آن، مودم خود را تنظیم کنید. در این راهنما، به بررسی تنظیمات و کانفیگ مودم یوتل و نحوه تنظیم آن برای دسترسی به اینترنت و ایجاد یک شبکه ارتباطی بهینه، خواهیم پرداخت.
این راهنما شامل مراحل مختلف نصب، تنظیمات اولیه، پیکربندی مودم یوتل برای استفاده از اینترنت و بهبود عملکرد شبکه و نکات کلیدی هنگام تنظیم این مودم میباشد. اگر به تازگی، مودمی را خریداری کردید و با نحوه نصب آن آشنا نیستید، یا اینکه رمز ورود مودم خود را فراموش کردهاید، در ادامه این مقاله از کامیتل شاپ با ما همراه باشید.

معرفی مودم یوتل
مودم A154، ساخت ایران بوده و به عنوان دستگاهی برای دسترسی به اینترنت شناخته میشود. این دستگاه، ۴ درگاه شبکه اترنت ۱۰/۱۰۰ دارد. از طریق این مودم، امکان دانلود، تا سرعت ۲۴ مگابایتبرثانیه، آپلود تا ۲ مگابایتبرثانیه، انتقال اطلاعات از طریق وایفای با سرعت ۱۵۰ مگابیت در ثانیه، فراهم شده است.
مودم یوتل، یک آنتن خارجی با قدرت ۵ دسیبل و فرکانس ۲.۴ گیگاهرتز دارد. از جمله ویژگیهای نرمافزاری این دستگاه، میتوان به QoS، DHCP، DDNS ، Virtual Server ،Port Forwarding، اشاره کرد. مودم روتر A145، موفق به دریافت گواهی تایید نمونه، از سازمان تنظیم مقررات و ارتباطات رادیویی ایران شده است.
در این بین خوب است که به شما، جدیدترین فناوری wifi؛ یعنی وای فای اکستندر معرفی کنیم. به منظور دریافت اطلاعات بیشتر در رابطه با این تکنولوژی، مقاله « وای فای اکستندر (Wi-Fi Extender) چیست؟» را مطالعه کنید.

محتویات بسته مودم
قبل از تنظیمات مودم یوتل، باید با محتویات بسته مودم، آشنا باشید. در جعبه مودم، لوازم مختلفی وجود دارد که شامل: یک دستگاه مودم بیسیم ۴ پورت، مجهز به یک آنتن، آداپتور برق، 2 رشته کابل تلفن، یکرشته کابل شبکه، اسپلیتر و سایر لوازم دیگری است که در ادامه، برای برقراری ارتباط اینترنت، به آن نیاز داریم. در قسمت پشتی مودم، یک کلید خاموش و روشن، ورودی آداپتور برق و سایر ورودیهای دیگر قرار دارد. ورودیها، متناسب با هر مودم، ممکن است متفاوت باشد؛ بااینحال تمامی مودمها، دستکم یک پورت DSL و یک پورت LAN دارند.
ملزومات نصب مودم یوتل
برای نصب و کانفیگ مودم یوتل، باید از ملزومات نصب آن اطلاع داشته باشید؛ از جمله نیازمندیهای سیستم جهت نصب این دستگاه عبارتند از:

- مرورگر اینترنت کروم یا موزیلا فایرفاکس و اینترنت اکسپلورر
- کارت شبکه با درگاه LAN بر روی لپتاپ یا کامپیوتر
- داشتن سیستم عاملی با windows 98 به بالا، Linux، Mac OS X
نحوه اتصال مودم U.TEL
عوامل محیطی متعددی، میتوانند باعث کاهش کیفیت این دستگاه و شبکه بیسیم شوند؛ ازاینرو، قبل از تنظیمات مودم یوتل یا کانفیگ مودم یوتل، به نکات زیر توجه کنید:
- مکانی مناسب جهت نصب مودم یوتل انتخاب کنید.
- دستگاه مودم را روی یک صفحه ثابت یا میز قرار دهید.
- جهت بررسی برقراری ارتباط، محل مودم را بهگونهای تنظیم کنید که چراغهای مودم، قابل دید باشند.
- برد مودم یوتل در محیط بسته تا ۱۰۰ متر و در محیط باز با دید مستقیم تا ۳۰۰ متر است.
- روشن بودن چراغ سبز پاور، به معنای روشن بودن دستگاه و عملکرد صحیح آن است.
- در صورتی که چراغ قرمز پاور روشن بود؛ این بدین معناست که دستگاه، در حالت ارزیابی تنظیمات خود بوده یا نرمافزار در حالت بروز رسانی قرار دارد.
- روشن بودن چراغ سبز DSL نشاندهنده برقراری ارتباط لینک DSL است.
- اگر چراغ سبز DSL در حالت چشمکزن آرام بود؛ یعنی سیگنال، دریافت نمیشود و ارتباط لینک DSL قطع است.
- خاموش بودن چراغ WPS ؛ یعنی ارتباط امن بیسیم، فعال نیست و در صورتی که در حالت چشمکزن قرار بگیرد، بیانگر این است که ارتباط امن بیسیم، فعال بوده و در حال انتقال داده قرار دارد.
در صورتی که در جستجوی خرید یک مودم یوتل باکیفیت و ایدهآل هستید، ما به شما خرید مودم روتر بی سیم یوتل مدل A304U را از کامیتل شاپ پیشنهاد میکنیم که دارای 3 سال گارانتی نیز میباشد.
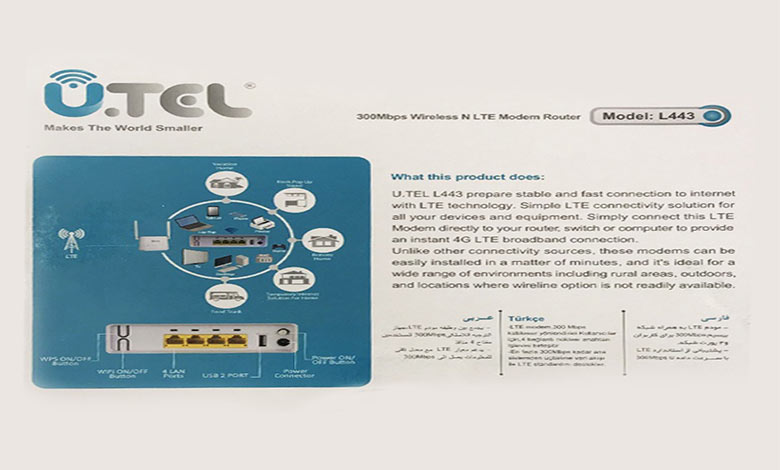
نصب مودم و اتصالات
نحوه نصب مودم و اتصالات آن به شرح زیر است:
- ابتدا خط تلفن خود را به درگاه Line اسپلیتر متصل کنید؛ سپس ۲ کابل تلفن موجود در جعبه را به ۲ خروجی اسپلیتر متصل کرده و خروجی مودم را به درگاه DSL دستگاه مودم و خروجی Phone را به دستگاه تلفن خود، وصل کنید.
- کابل شبکه موجود در جعبه را به درگاه LAN وصل کرده و سر دیگر آن را به رایانه خود متصل کنید.
- در انتها، با اتصال آداپتور به پریز برق و درگاه power، دستگاه شما، آماده شروع مراحل نصب نرمافزاری میشود.
مطالب پیشنهادی: نحوه راه اندازی تنظیمات مودم نتربیت
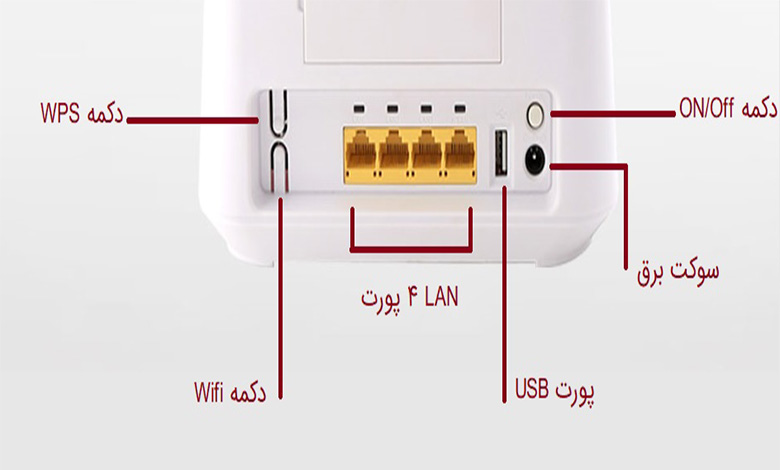
مراحل کانفیگ و تنظیمات مودم یوتل برای اتصال به اینترنت
مراحل کانفیگ مودم یوتل برای اتصال به اینترنت، به شرح زیر است:
- برای دسترسی به پنل مودم، ابتدا مرورگر اینترنتی را باز کنید و آدرس http://192.168.1.1 در نوار آدرس وارد کنید تا پنجره Log in باز شود. در این بخش، نام کاربری و گذرواژه admin را ثبت کرده و وارد بخش تنظیمات مودم یوتل شوید.
- صفحه تنظیمات سریع، به شما کمک میکند که تنظیمات ADSL را بهآسانی انجام دهید و به ارائهدهنده سرویس اینترنت ISP متصل شوید. بخشهای پیشرو، پارامترهای مختلف تنظیمات را توضیح میدهند. در صورتی که نیاز به تغییر هر بخش باشد، آن را تغییر دهید و با فشردن گزینه NEXT و انتخاب پارامتر پیشفرض، وارد مرحله بعدی شوید.
- در زمان دریافت ارتباط اینترنتی باند پهن، باید از روش اتصال خود به شبکه، اطلاع پیدا کنید؛ این روش میتواند PPP، ADSL یا هر دو مورد باشد. سرویسدهنده شما باید اطلاعاتی از قبیل؛ نوع دسترسی به اینترنت ثابت یا متغیر بودن IP و پروتکلهای مورد استفاده را در اختیار شما قرار دهد.
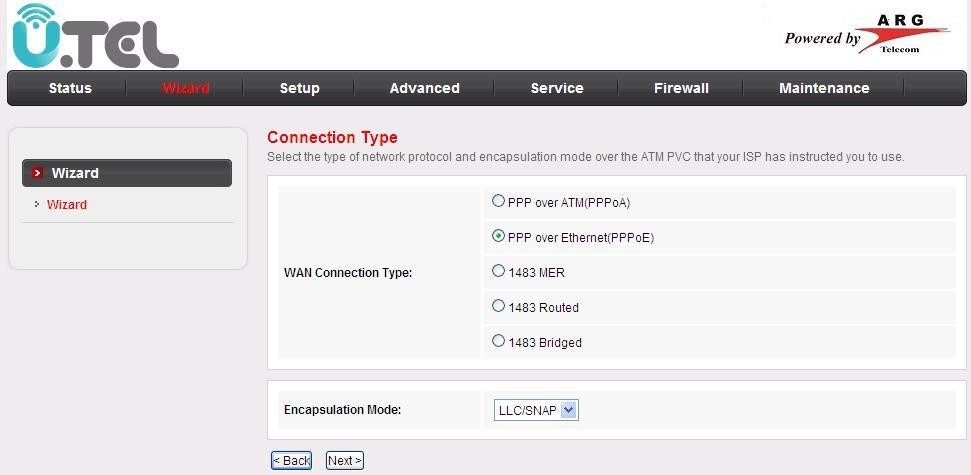
- در مرحله بعدی، بر روی گزینه Wizard کلیک کرده تا پنجرهای جدید باز شود. در صفحه باز شده، مقادیر VPI و VCI که توسط شرکت ارائهدهنده سرویس اینترنت، به شما اعلام شده است را وارد کرده و روی گزینه NEXT کلیک کنید. پس از گذراندن این مراحل، شما قادر به تنظیم ۵ نوع مختلف connection هستید، برای انجام این کار، نوع ارتباطی که توسط شرکت ارائهدهنده سرویس اینترنت، به شما داده شده است را انتخاب کرده و روی NEXT بزنید.
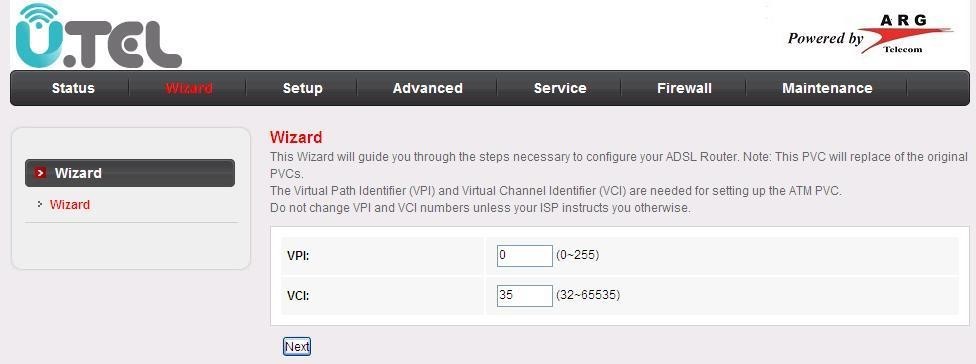
- پس از گذراندن مراحل ذکر شده، باید تنظیمات WAN IP را مطابق با تنظیمات اعلام شده توسط شرکت ارائهدهنده اینترنت، تنظیم کرده و بر روی NEXT کلیک کنید. در صفحه بعدی، شما میتوانید نام کاربری و گذرواژه مربوط به اشتراک ADSL را وارد کنید.
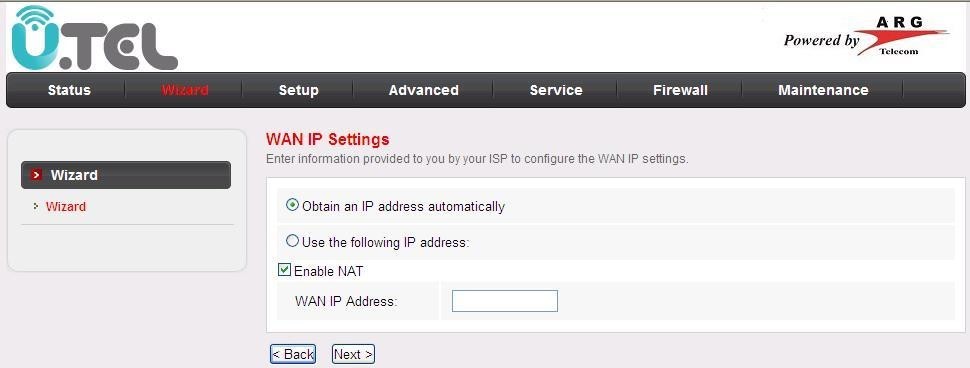
- بخش بعدی، مرحله تنظیمات شبکه داخلی است. IP آدرس پیشنهادی و مرسوم، 192.168.1.1 و سایر دستگاههای متصل به آن، در محدوده 192.168.1.2 الی 192.168.1.254 خواهند بود.
- با فعالکردن تیک گزینه enable DHCP server، مودم به صورت اتوماتیک و تصادفی، آیپیهایی در محدوده 192.168.1.2 الی 192.168.1.254 به سایر دستگاهها، مثل لپتاپ و کامپیوتر اختصاص میدهد.
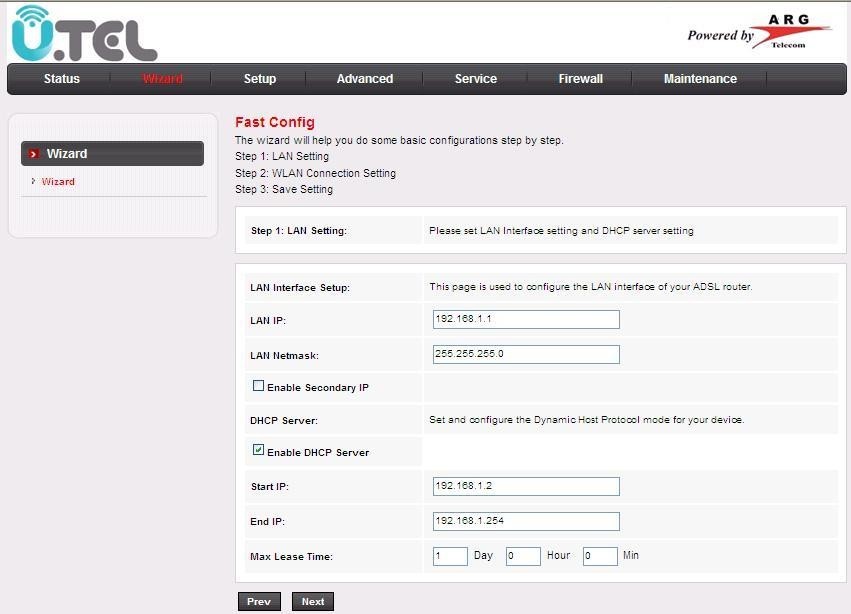
- با تغییر Start IP و END IP میتوانید محدوده مورد نظر خود را اعمال کنید. پس از تکمیل موارد بالا، روی گزینه NEXT بزنید.
- در قسمت بعدی، میتوانید برای شبکه بیسیم خود، نام و گذرواژه انتخاب کنید. برای انجام این کار، ابتدا وضعیت WLAN روی Enable بگذارید. سپس وضعیت Band را به صورت 2.4 GHz ذخیره کنید. در قسمت SSID نام شبکه خود را وارد کرده و سپس روش کدگذاری را انتخاب کنید.
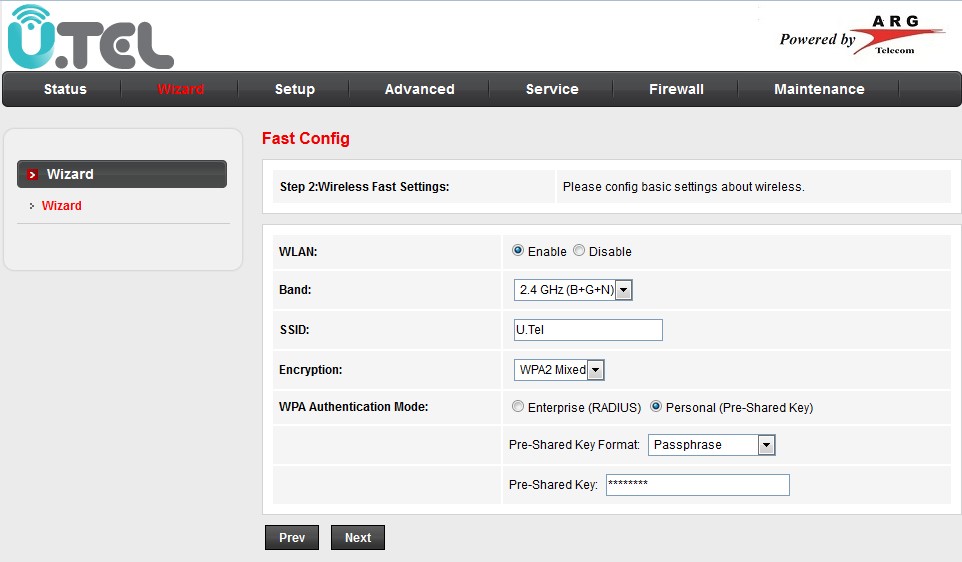
- در انتها، پس از تعیین گذرواژه خود، روی دکمه NEXT بزنید.
- با کلیک کردن بر روی Apply changes تنظیمات روی مودم ذخیره و ارتباط با اینترنت برقرار خواهد شد.
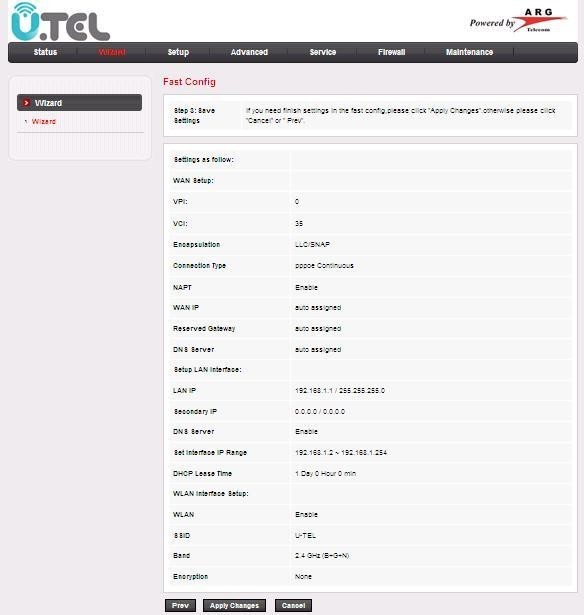
- برای بازگشت به قبل و تغییر در تنظیمات، روی دکمه Prev کلیک کنید و برای خروج و ذخیره نشدن تنظیمات، روی گزینه cancel بزنید.
مطلب پیشنهادی: Wifi 6 چیست و چه مزایایی دارد؟
اتصال به اینترنت از طریق Wi-Fi
حال که با کانفیگ مودم یوتل آشنا شدید، قصد داریم اطلاعاتی در مورد نحوه اتصال به اینترنت از طریق Wifi ارائه دهیم. شبکه بیسیم مودم، به صورت پیشفرض فعال است؛ در صورتی که شما از یک دستگاه بیسیم استفاده میکنید، برای اتصال آن به مودم، مراحل زیر را انجام دهید:
- گیرنده بیسیم دستگاه رایانه یا گوشی هوشمند خود را روشن کنید.
- بر روی آیکون Wireless Network Connection کلیک راست کرده و گزینه View Available Wireless Networks را انتخاب کنید.
- در صفحه Wireless Network Connection، اسم شبکه خود را برگزینید.
- و در آخر، گزینه connect را انتخاب کرده و پس از ورود نام کاربری و گذرواژه، به شبکه متصل شوید.

تنظیمات پیشرفته مودم یوتل
بهتر است، از تنظیمات مودم یوتل، backup بگیرید. اگر قصد دارید بکآپ گرفتهشده را بازیابی کنید، باید وارد بخش Maintenance شوید؛ سپس از نوار سمت چپ، Update را انتخاب کنید. از منوی بازشده، روی backup/restore بزنید. از قسمت save sitting میتوانید تنظیمات فعلی را ذخیره کنید و از قسمت Load Settings from File میتوانید تنظیمات قبلی را بازیابی کنید.
بازگردانی به تنظیمات کارخانه
بازگرداندن تنظیمات مودم یوتل به حالت کارخانه، امکانپذیر است. برای انجام این کار، از زبانه Maintenance و قسمت Reboot روی Restore to Default Setting، کلیک کنید.
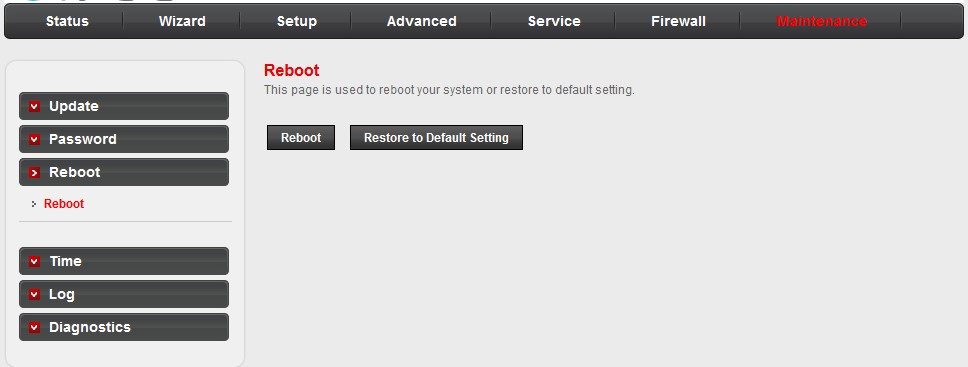
آشنایی با وضعیت چراغ های نمایشی مودم یوتل
بعد از تنظیمات مودم یوتل یا کانفیگ مودم یوتل، برای آشنایی با وضعیت چراغهای نمایشی مودم یوتل، میتوانید از جدول زیر بهره ببرید:
| چراغ | رنگ | وضعیت | توضیحات |
| Power | سبز | روشن | دستگاه روشن است و به صورت نرمال کار میکند. |
| خاموش | دستگاه خاموش است. | ||
| قرمز | روشن | دستگاه در حال ارزیابی تنظیمات خود است یا ارزیابی ناموفق بوده است یا نرم افزار در حال بروزرسانی است. | |
| DSL | سبز | روشن | ارتباط لینک DSL برقرار است. |
| چشمکزن آرام | سیگنال دریافت نمی شود، ارتباط لینک DSL قطع است. | ||
| چشمکزن تند | دستگاه در حال ارتباط با لینک DSL است. | ||
| Internet | سبز | روشن | اتصال به شبکه اینترنت برقرار است اما تبادل داده صورت نمیگیرد. |
| چشمکزن | ارتباط به اینترنت برقرار است تبادل داده صورت میگیرد. | ||
| قرمز | اتصال به اینترنت برقرار نیست یا در حالت Bridge قرار دارد. | ||
| قرمز | روشن | ارتباط به اینترنت ناموفق است. | |
| LAN1 الى LAN4 | سبز | روشن | لینک اترنت (LAN) برقرار است. |
| چشمکزن | در حال انتقال داده از طریق درگاه اترنت LAN | ||
| قرمز | لینک اترنت LAN برقرار نیست. | ||
| USB | سبز | روشن | دانگل USB 3G یا دیسک پرتابل متصل است. |
| چشمکزن | در حال تبادل اطلاعات | ||
| خاموش | ارتباط USB برقرار نیست. | ||
| WLAN | سبز | روشن | شبکه بیسیم WLAN برقرار است. |
| چشمکزن | مودم در حال انتقال داده از طریق شبکه بیسیم است. | ||
| خاموش | شبکه بی سیم WLAN ناموفق یا غیرفعال است. | ||
| WPS | سبز | خاموش | ارتباط امن بی سیم فعال نیست. |
| چشمکزن | ارتباط امن بیسیم فعال و در حال انتقال داده است. |

پورت ها و درگاه های مودم یوتل
جهت تنظیمات مودم یوتل، باید با پورتها و درگاههای مودم یوتل آشنا باشید. عملکرد دکمهها و درگاههای مودم، طبق جدول زیر است:
| Item | Description |
| ON/OFF | دکمه روشن و خاموش جهت روشن یا خاموش کردن دستگاه استفاده میشود. |
| Power | درگاه ورودی آداپتور (۱۲ ولت و ۱ آمپر) |
| LAN1 الی LAN4 | درگاه شبکه (RJ45) جهت اتصال مودم به رایانه یا دیگر دستگاهها از طریق کابل LAN |
| DSL | درگاه تلفن(RJ11) ، جهت اتصال خروجی سیم تلفن از اسپلیتر |
| WPS روی مودم | دکمه را فشار داده و برای یک ثانیه نگه دارید تا ارتباط ایمن بیسیم برقرار شود. |
| WLAN روی مودم | دکمه را فشار داده و برای یک ثانیه نگه دارید تا ارتباط بیسیم فعال یا غیر فعال گردد. |
| Reset | برای برگرداندن دستگاه به تنظیمات اولیه کارخانه وقتی دستگاه روشن است دکمه را فشار داده و برای ۳ ثانیه نگه دارید. |

برای افزودن IP Mac ابتدا از طریق آیپی 192.168.1.1 وارد تنظیمات مودم یوتل شوید و گزینه advanced انتخاب کنید. سپس روی گزینه advanced Wireless و بعد از آن روی Mac filtering بزنید. در مرحله بعدی روی Add کلیک کرده و IP Mac دستگاههایی که میخواهید اضافه شوند را وارد کنید. در آخر پس از اضافهکردن IP Mac، قسمت Mac Restrict Mode را روی Allow تنظیم کنید.
یافتن رمز وای فای از تنظیمات مودم یوتل به این صورت است که وارد صفحه Wireless security Setup میشوید در قسمت Encryption میتوانید نوع سیستم رمزگذاری که برای وایفای شما انتخاب شده است را مشاهده کنید. در قسمت Pre-shared key رمز وایفای خود را میتوانید ببینید یا تغییر دهید.چگونه IP Mac مودم یوتل را بیابیم؟
چگونه رمز وای فای مودم یوتل را بیابیم؟
نکات مهم برای تنظیمات مودم یوتل
برای جلوگیری از صدمات و خطرات الکتریکی احتمالی هنگام تنظیمات مودم یوتل و کانفیگ مودم یوتل و غیره، به موارد زیر توجه کنید:
- جهت تامین برق مودم، فقط از آداپتوری که در جعبه قرار دارد استفاده کنید.
- قطع و وصل مکرر آداپتور به برق و استفاده در مدارهای موازی یا اتصال به برق ولتاژ قوی، ممکن است باعث شوک الکتریکی و صدمات جدی، مانند آتشگرفتن آداپتور شود. در چنین شرایطی، در اولین فرصت، از تجهیزات استاندارد جایگزین استفاده کنید.
- برای جلوگیری از صدمات ناشی از حرارت، همیشه فاصله مناسب را با بدنه مودم حفظ کنید؛ همچنین از باز بودن منافذ قاب دستگاه که جهت گردش جریان هوا طراحی شدهاند، مطمئن شوید.
- از قراردادن دستگاه در نزدیکی منابع حرارتی، تابش نور مستقیم خورشید و محل مرطوب، بپرهیزید.
کامیتل شاپ






























برای نوشتن دیدگاه باید وارد بشوید.