هیچ محصولی در سبد خرید نیست.
مراحل آموزش گام به گام تنظیمات مودم tp-link M7350

در صورتی که اقدام به خرید مودم تی پی لینک M7350 کردید. تنظیمات مودم tp-link M7350. به طور کلی پس از خرید هر مدل مودمی، لازم است برای تنظیمات و کانفیگ آن اقدام کنید. البته ممکن است در انجام این کار، با چالشها و پرسشهایی مواجه شوید. به خصوص در مورد مودمهای مدل همراه و سیمکارتخور که مراحل متفاوتی با مودمهای ADSL دارند. بنابراین در این مطلب از کامیتل شاپ بهترین روشهای کانفیگ یکی از مودمهای پرطرفدار سیم کارت خور و قابل حمل؛ یعنی tp-link M7350 را توضیح میدهیم.
لازم به ذکر است که فروشگاه کامیتل شاپ به عنوان یکی از معتبرترین سایتهای فروش انواع لوازم جانبی موبایل و تبلت و لپ تاپ و کامیپوتر شناخته میشود که مشتریان علاوه بر خرید اینترنتی، میتوانند اقدام به خرید هر نوع محصولی مانند: پاور بانک ، انواع مودم همراه و Adsl، هدفون و هندزفری، اسپیکر و غیره نمایند.

معرفی مودم tp-link M7350
این مقاله به تنظیمات مودم tp-link M7350 اختصاص دارد. این مودم یک مدل LTE یا 4G است که از شبکههای 2G و 3G هم پشتیبانی میکند و با همه سیم کارتهای داخلی، سازگاری دارد. یکی از مزایای این مودم، این است که قابلیت اتصال به اینترنت را برای 10 دستگاه، با یک سیم کارت، برای کاربر فراهم میکند. این مودم، کلیدهای پاور، منو، چراغ اسکرین، چراغ قدرت سیگنال، رومینگ، نمایش پیامک دریافتی، وایرلس، میزان باتری و غیره را در ساختار خود دارد.
نصب سخت افزاری مودم tp-link M7350
میتوان گفت، اولین مرحله از فرایند تنظیمات مودم tp-link M7350، نصب سخت افزاری یا اتصال آن به صورت سخت افزاری است. برای انجام این کار، لازم است مراحل زیر را دنبال کنید:

- وارد کردن سیم کارت در محل مخصوص آن در مودم؛ کافی است پس از باز کردن درپوش مودم در جهت بالا، تراشه فلزی را بیرون بیاورید. پس از آن، سیم کارت به راحتی وارد شکاف میشود. (وارد کردن میکروسیمهای جدید، به مبدل مخصوص نیاز دارد.)
- وارد کردن مموری کارت در محل مخصوص آن در مودم.
- تعبیه باتری در محل مخصوص خود و بستن درپوش مودم.
- نگه داشتن دکمه پاور (Power) برای چند ثانیه، به منظور روشن کردن صفحه نمایش.
- استفاده از آداپتور برق یا کابل USB و کامپیوتر باتری مودم برای شارژ کردن آن.
- پس از انجام درست این مراحل، مودم شما از نظر سخت افزاری، متصل شده و آماده اجرای مراحل تنظیمات مودم tp-link M7350 و کانفیگ نرم افزاری است.
در صورتی که نیاز به راهنمایی جهت راهاندازی مودم خود را دارید، پیشنهاد میکنیم که مقاله «آموزش نحوه راه اندازی مودم خانگی » را مطالعه کنید.

مراحل کانفیگ و تنظیمات مودم tp-link M7350
تنظیمات مودم tp-link M7350 به صورت اولیه، گامهای زیر را شامل میشود:
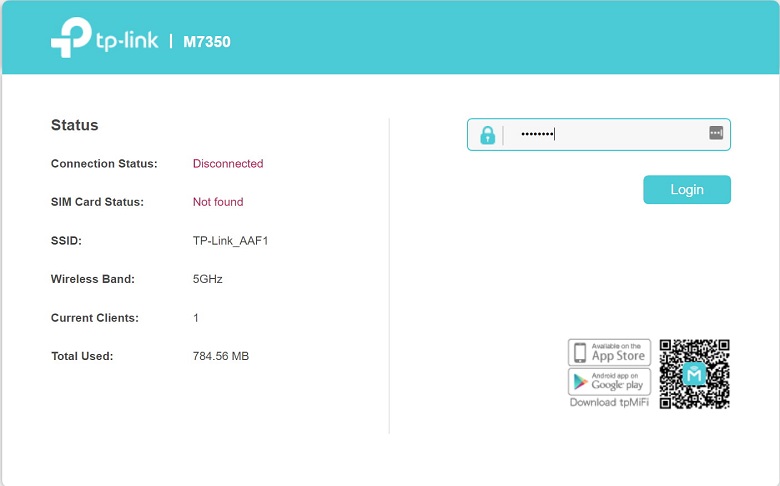
- کلیک کردن بر روی آیکون Network and Sharing Center در سمت راست نوار ابزار پایین دسکتاپ.
- کلیک بر روی آیکون Refresh برای بروز رسانی نمایش شبکههای وایرلس یا وای فای در دسترس.
- پیدا کردن نام مودم، کلیک بر روی آن و فشردن دکمه Connect.
- وارد کردن نام و پسورد شبکه وایرلس (SSID) که اطلاعات آن بر روی برچسب چسبیده شده در پشت یا جلوی جعبه مودم، قابل دسترس است. در غیر این صورت لازم است، از شش رقم آخر MAC آدرس مودم به عنوان نام شبکه (TP-LINK-M7350- XXXXXX) استفاده کنید. با فشردن دکمه منو (Menu) بر روی مودم، گزینههای ظاهر شده را جابجا کنید. پس از رسیدن به گزینه Device Info از دکمه پاور، برای انتخاب آن استفاده کنید تا آدرس مودم و شش رقم آخر آن به همراه پسورد، برای شما نشان داده شود.
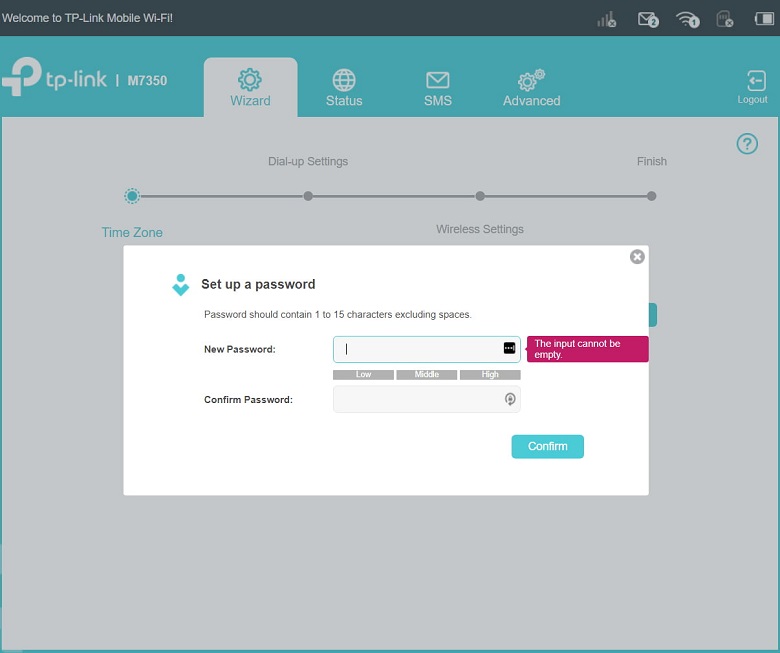
- وارد کردن پسورد وایرلس و فشردن دکمه Ok.
- باز کردن مرورگر و تایپ کردن آی پی مودم؛ یعنی 192.168.0.1 در قسمت نوار آدرس که بعد از باز شدن صفحه لاگین، لازم است کلمه admin را با حروف کوچک، در قسمت username و password بنویسید. سپس بر روی دکمه Login کلیک کنید. این مرحله، به منظور ورود به بخش تنظیمات مودم tp-link M7350 انجام میشود. ظاهر نشدن پنجره یوزرنیم و پسورد، به معنای فعال بودن Proxy است و در این صورت، باید با ورود به تنظیمات مرورگرتان، پروکسی را غیر فعال کنید.
- ظاهر شدن پنجره set up که به شما امکان میدهد یوزرنیم و پسورد مورد نظر خود را به جای admin وارد کنید و از این به بعد، از این نام کاربری و رمز ورود برای وارد شدن به صفحه تنظیمات مودم tp-link M7350، استفاده کنید. پس از وارد کردن این دو مورد، فشردن دکمه Confirm را فراموش نکنید.
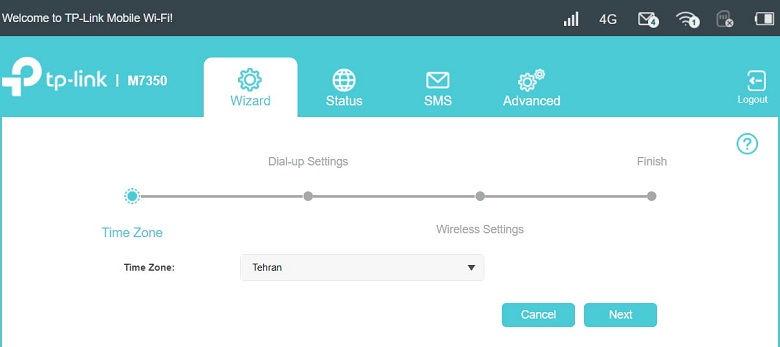
- رفتن به تب Wizard بر روی پنجره جدید باز شده، به منظور کانفیگ اولیه مودم، که در این بخش میتوانید در قسمت Dail-up اطلاعات ISP سیم کارت خود را مشاهده کنید. در این بخش باید قسمت APN را چک کنید. به این صورت که باید برای دارندگان سیم کارت همراه اول، گزینه mcinet، برای سیم کارت ایرانسل، گزینه mtnirancell و برای رایتل، گزینه RighTel انتخاب شده باشد. در غیر این صورت و اگر اطلاعات مورد نظر صحیح نیستند، باید با انتخاب دکمه Create یک پروفایل جدید با مقادیر صحیح برای خود تکمیل کنید.
- امکان تغییر یوزرنیم و پسورد در این بخش از تنظیمات مودم tp-link M7350 و در قسمت تنظیمات Wireless هم برای کاربران فراهم شده است که در صورت تمایل، میتوانید این کار را انجام دهید. البته اگر در مرحله 7، مقادیر مورد نظر را تغییر دادهاید، معمولاً نیازی به تنظیم مجدد نبوده و میتوانید با کلیک بر روی دکمه Next، به مرحله بعد بروید.
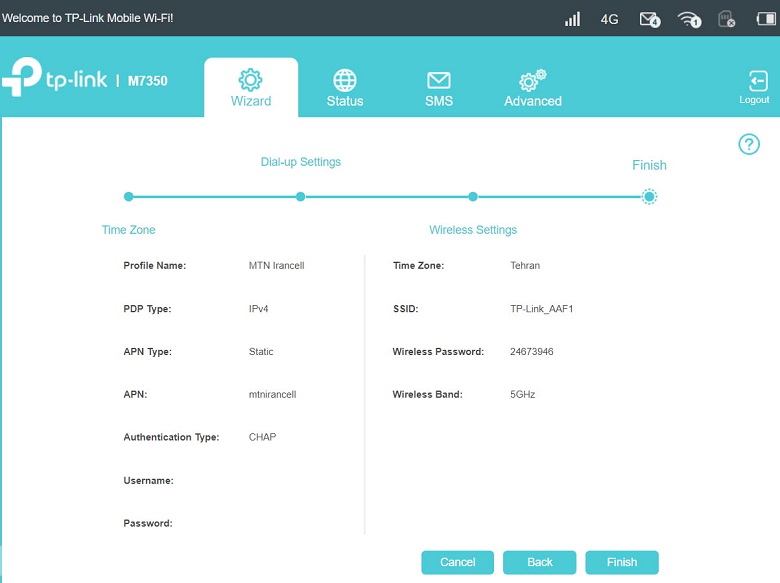
- بررسی مجدد تنظیمات و اطلاعات، در پنجره بعدی و کلیک بر روی دکمه Finish، که در این صورت کلیه مقادیر ثبت میشود. در صورتی نیاز به بازگشت به مراحل قبلی و ایجاد تغییرات، میتوانید از گزینه Back استفاده کنید.
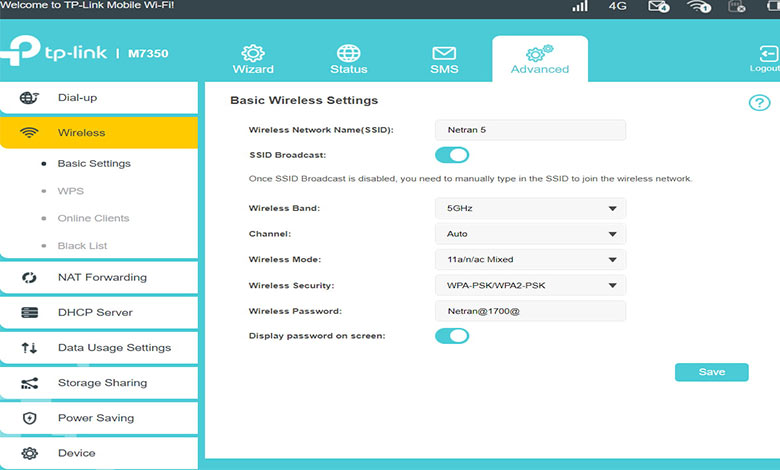
تغییر نام و گذرواژه وای فای در مودم tp-link M7350
تغییر نام و پسورد وای فای نیز، از مراحلی است که ممکن است در زمان انجام تنظیمات مودم tp-link M7350 به آن نیاز پیدا کنید. برای این کار کافی است، مراحل زیر را دنبال کنید:
- ورود به صفحه تنظیمات مودم
- انتخاب بخش Wireless از منو این صفحه
- تغییر SSID یا Wireless Network Name به دلخواه خود
- تغییر رمز عبور وای فای در قسمت Wireless Password ، Pre-shared Key یا Passphrase
- کلیک بر روی دکمه Done
اگر قصد دارید بدانید که چه سیمکارتی برای مودم همراهتان مناسب است، حتما وارد مقاله « بهترین سیم کارت برای مودم همراه » شوید.
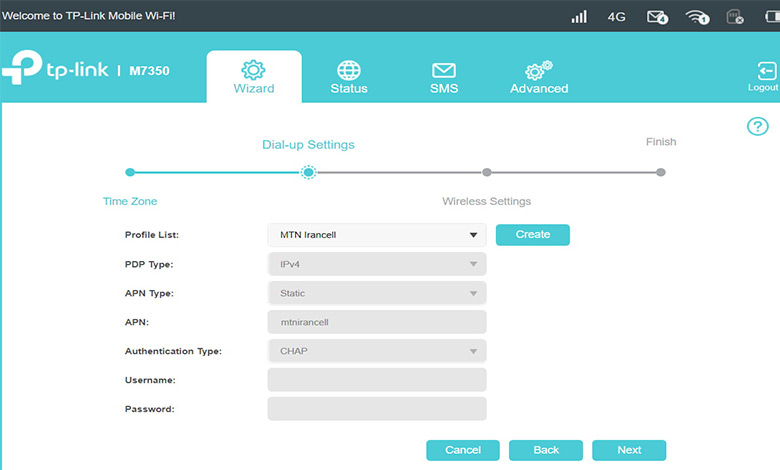
نحوه مخفی کردن نام وای فای مودم tp-link M7350
در بسیاری از موارد، پس از انجام تنظیمات مودم tp-link M7350 ترجیح میدهیم، نام وای فای را مخفی یا Hidden کنیم. این کار مزایای امنیتی، مالی و حفظ حریم خصوصی را افزایش میدهد؛ چون به ما کمک میکند، دسترسی به شبکه وای فای خود را، صرفاً به افرادی محدود کنیم که به نام شبکه و پسورد آن دسترسی دارند؛ بنابراین در مقابل سواستفاده افرادی که در اطراف ما، قصد اتصال به اینترنت را دارند، تا حد زیادی گرفته میشود. برای انجام این فرایند در تنظیمات مودم tp-link M7350 چند مرحله کوتاه و آسان زیر را اجرا کنید:
- ورود به تنظیمات مودم، از طریق تایپ کردن آی پی 192.168.1.1 در مرورگر
- رفتن به منو Wireless در صفحه باز شده
- غیر فعال کردن گزینه SSID Broadcast
- کلیک بر روی گزینه Done

آپدیت فریمور مودمهای تی پی لینک هم، از فعالیتهای مرتبط با تنظیمات مودم tp-link M7350 به شمار میرود. این کار نیاز به دانلود کردن فایل آپدیت ارائهشده از سمت شرکت سازنده، دارد. بنابراین لازم است فایل آپدیت فریمور این مودم تی پی لینک را دانلود کرده و پس از آن، آپدیت به دو روش امکانپذیر خواهد بود: روش اول بهروزرسانی فریمور مودم تی پی لینک M7350: فشردن دکمه Power روی مودم و انتخاب گزینه Update از میان مقادیر ظاهر شده در منو روش دوم بهروزرسانی فریمور مودم تی پی لینک M7350: ورود به بخش تنظیمات مودم رفتن به منو Advanced و انتخاب گزینه Device و پس از آن گزینه Firmware Update فعال کردن گزینه Update via the local server در صفحه باز شده، پس از آن کلیک بر روی گزینه Browse، انتقال فایل فریمور دانلود شده، کلیک کردن بر روی Update یا Upgrade یا Upload نکته: امکان آپدیت کردن به صورت آنلاین هم برای کاربران فراهم شده که با فعال کردن گزینه Update via the cloud server و کلیک بر روی گزینه Check For Update به راحتی امکانپذیر است.
متاسفانه در فرایند تنظیمات مودم tp-link M7350 امکان افزودن آی پی مک (IP Mac) یا مک فیلتر (Mac Filter) برای کاربران فراهم نشده است. اما میتوانید در صورت تمایل با انتخاب گزینه Current Clients از منو Status دستگاههای متصل به وای فای خود را بررسی کنید و دستگاههای ناشناس را Block کنید.نحوه آپدیت فریمور (Firmware) مودم تی پی لینک M7350 چگونه است؟
نحوه افزودن IP Mac به مودم tp-link M7350 به چه شکلی است؟

آنچه در مقاله تنظیمات مودم tp-link M7350 گفته شد
در این مطلب سعی کردیم که به صورت گام به گام و مرحله به مرحله، شما را در فرایند تنظیمات مودم tp-link M7350 راهنمایی کنیم. چنانچه قادر به راهاندازی مودم همراه خود نیستید، حتما از یک فرد متخصص برای اینکار کمک بگیرید تا تظیمات مودمتان به درستی انجام شود. لازم به ذکر است که شما عزیزان برای خرید مودم همراه در مدلهای مختلف، میتوانید با کامیتل شاپ همراه باشید.
کامیتل شاپ






























برای نوشتن دیدگاه باید وارد بشوید.